CSGO 必須設定 autoexec
まず、CSGOの設定は四つあります。
①起動設定
②autoexec
③ビデオ設定
④ゲーム内で行う設定
です。
これらの設定を行う前に一度CSGOを起動させておく必要があります。
もしインストールしかしていない方は一度起動してください。
(CSGOを最初に起動すると、起動時に爆音でBGMがなります。注意してください。)
起動出来たら右上のマークをクリックして終了してください。

①まず起動設定から行っていきます。
SteamのライブラリをクリックしてCounter-Strike: Global Offensiveを右クリックします。右クリックしてでてきたウィンドウの一番下のプロパティをクリックします。

起動オプションを設定をクリックします。

そこに以下のコマンドをコピーして貼り付けます。
-novid -tickrate 128 +exec autoexec -nojoy
また、自分のモニターのリフレッシュレートがわかる人は
-novid -tickrate 128 -freq XX +exec autoexec -nojoy
(XXにリフレッシュレートを書きます。 -freq 60 -freq 144など)

OKをクリックして起動設定は終了です。
②次にconfigを設定します。
コマンドを使用して設定していきます。
例えば音量の設定は volume 1などでできます。
この設定はパソコンの拡張子を表示させる必要があります。
"拡張子 表示" で検索して拡張子を表示させてきてください。
しかし、ほとんどの設定はコマンドを覚えなくてもできるのでコマンドは必要最小限にしておきます。
まず起動設定のようにプロパティを開きます。
次にローカルファイルをクリックしてローカルファイルを閲覧をクリックします。

そうするとこのようなファイルがでてきます。
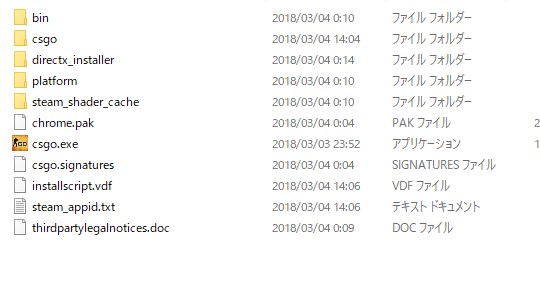
次にcsgoをダブルクリックしてcfgをダブルクリックします。
そこにメモ帳でautoexec.txtを作ります。
そのあと.txtを.cfgにします。(autoexec.cfg)
.の後が拡張子になります。拡張子を変更するときにWindowsから警告が出るかもしれませんが無視していきます。

autoexec.cfgをメモ帳で開いて以下のコマンドをコピーし貼り付けます。
cl_interp 0
cl_interp_ratio 1
cl_cmdrate 128
cl_updaterate 128
gameinstructor_enable 0
con_enable 1
cl_autowepswitch 0
ui_steam_overlay_notification_position topright
cl_use_opens_buy_menu "0"
cl_teammate_colors_show "2"
cl_showloadout "1"
joystick 0
cl_forcepreload 1
m_rawinput "1"
m_customaccel "0"
m_mouseaccel1 "0"
m_mouseaccel2 "0"
m_mousespeed "0"
m_customaccel "0"
m_customaccel_exponent "0"
m_customaccel_max "0"
m_customaccel_scale "0"
host_writeconfig
host_writeconfigの後や下に空白がないようにしましょう。
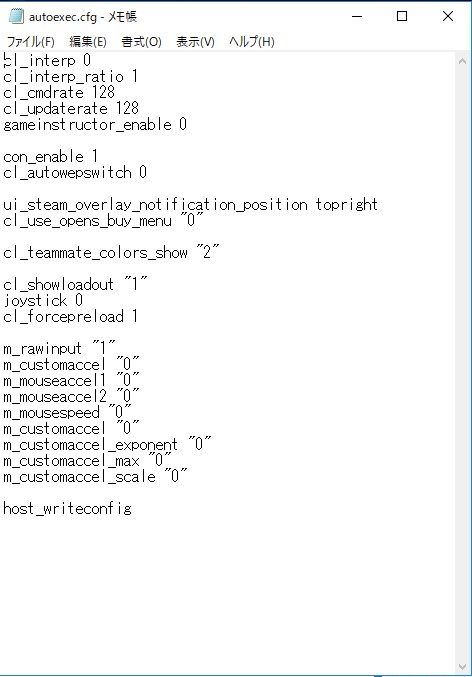
上書き保存をしてOKです。
③CSGOを起動してオプションからビデオ設定をクリックします。

画像の赤の部分は画像と同じにしてください。
青の部分はお好みで大丈夫です。

青の部分の解説をします。
明るさは明るさです。数字が小さい(バーが左)だと明るく数字が大きい(バーが右)だとくらいです。
カラーモードはコンピューターモニタとTVの二つから選べます。TVは明るいです。
解像度の数字を大きいもので設定すると画質が良くなり人が細身で見えます。
数字を小さくすると画質が悪くなり人が大きく見えます。
また、アスペクト比により選べる解像度が違います。
お勧めは4:3の1024×768 1280×960 16:9の1920×1080の三つです。
(解像度の数字を大きくすると、その分必要なパソコンの性能が上がります。)
④CSGOの右上のオプションから行っていきます。

コントローラはコントローラ有効化が無効になっていればOKです。
キーボード/マウスはraw inputをonにする以外はお好みで設定してください。
ゲーム設定は画像の赤で囲っている部分は画像の通りにして、それ以外はお好みです。



オーディオ設定も赤で囲っている部分は画像の通りにして、それ以外はお好みです。

これで起動時の爆音BGMともおさらばできます。
また、パソコンも少し設定します。
①電源オプションを高パフォーマンスにする。
Windows 7や8 8.1の人は、コントロールパネルを開き、システムとセキュリティ、
電源オプション、高パフォーマンスをクリックします。



コントロールパネルは画面左下のWindowsのロゴをクリックするといくつか出てくる項目の中にあります。
Windows10の人は、画面左下のここに入力して検索に 電源 と打てば検索結果にでてきます。

②マウスの加速を切る
コントロールパネルからハードウェアとサウンド、マウスを開きます。
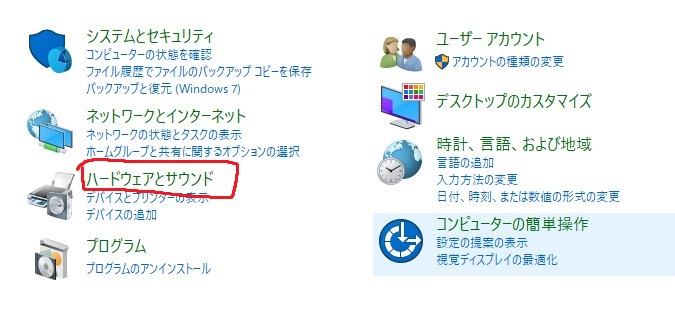

すると、マウスのプロパティがでてくるので、ポインターオプションを開き、
ポインターの精度を高めるのチェックを外し、
ポインターの速度を真ん中(6/11)にします。
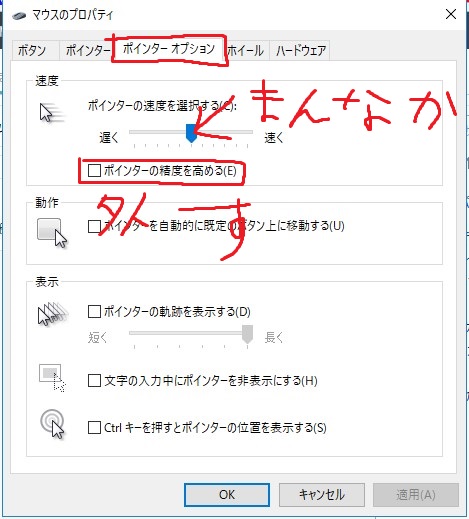
適応 OK をクリック。
③パソコンをパフォーマンス優先にする。
コントロールパネルを開き、システム、システムの詳細設定を開く。
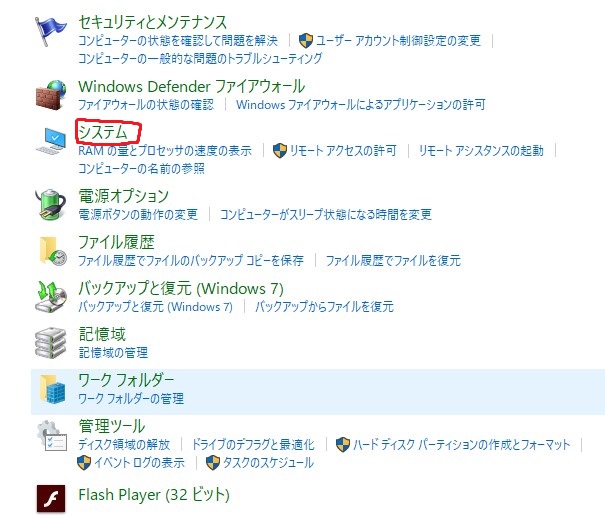
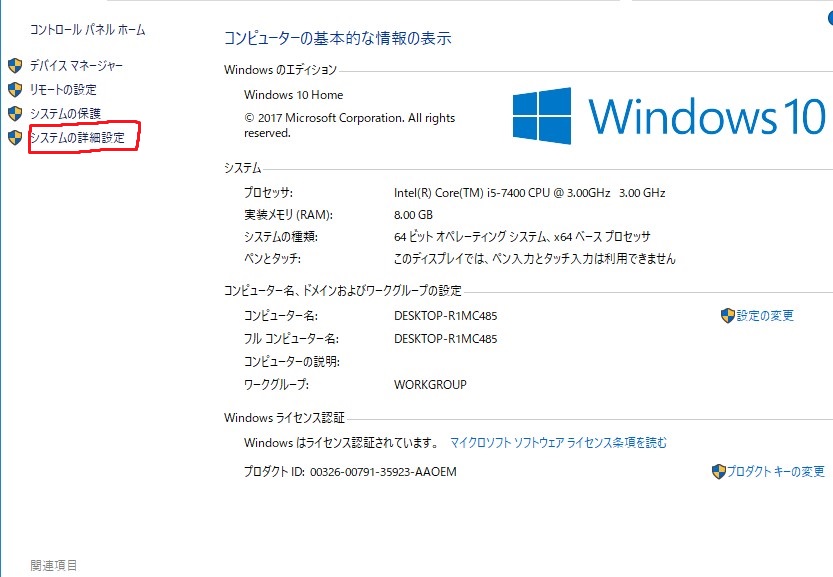
システムのプロパティが表示されるので、詳細設定のパフォーマンス欄の設定を開きます。
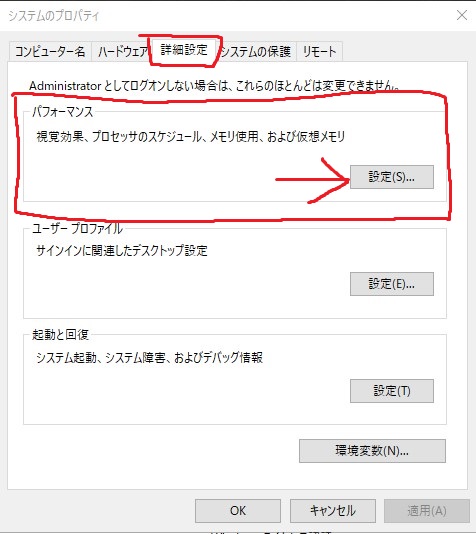
パフォーマンスオプションが表示されるのでパフォーマンスを優先するにチェックをいれて適応 OKをクリック。
